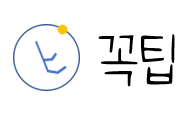노트북 고르는 법 성능위주로 살펴보는
- 컴퓨터-IT팁
- 2024. 2. 15.
노트북은 1년 단위로 출시가 되는 경우가 많습니다. 모델명의 시리즈 라인업을 쭉 따라가게끔 설정되어 있는데 이것을 구매자들이 다 파악하기에는 너무나 버겁습니다.
하지만 오늘 말씀드릴 노트북 고르는 법을 잘 참고한다면 노트북을 고르는 것이 한층 쉬워질 것이라 장담합니다. 그럼 한번 시작해보도록 하겠습니다.
처음에는 해당 부품에 대해서 설명하며 요약본은 어떤 제품을 구매해야 할지 딱 정해놓은 항목입니다. 이 글을 보시면서 다나와에서 구분하여 보시면 딱 좋은 노트북을 고르실 수 있습니다.

1. CPU
CPU는 저전력과 고전력으로 나눠집니다.
인텔과 AMD 동일하게 고사양을 구매할 것이라면 H나 HS가 붙었는지 확인하면 됩니다.
인텔은 요즘 코어 울트라라는 새로운 라인업을 발표했는데 125H, 155H 가 있지만 둘다 저전력에 보조배터리로 노트북을 충전 하면서도 성능은 어느정도 낼 수 있는 그런 라인업입니다. 즉, USB-PD를 염두하여 만들어진 것이라 보시면 됩니다.
저전력은 U가 붙어 있는 경우인데 코어 울트라는 U를 개선 한것이므로 최신작을 구매할 것이라면 코어 울트라를 구매하는 것이 좋습니다. 참고로 코어 울트라는 12세대부터 출시되어 얼마되지 않은 점을 참고하세요.
그리고 AMD와 인텔을 두고 고민하시는 경우가 많이 있는데 영상작업을 많이 하시거나 코딩을 하실 예정이라면 AMD는 정말 비추합니다. 웬만하면 인텔을 하시는 것이 호환성이 더 높습니다.
특히 영상은 일부 플러그인이 AMD에서 미작동하거나 오작동하는 경우도 발생합니다.
요약
고사양 - H 또는 HS가 붙어야 함 (인텔 I5 부터 AMD 라이젠 5 부터)
저사양 - (인텔) 코어울트라 P제품 (AMD) 라이젠 3부터
저사양 차선책 - (인텔) 코어 i5제품의 U 버전이상 구매
2. RAM
RAM은 메모리입니다. DDR4와 DDR5을 두고 고민이 많으실텐데요.
LPDDR4과 LPDDR5가 있기도 합니다.
LP는 저전력 메모리입니다. 적어도 포토샵 작업을 할 예정이라면 구매하지 않는 편이 좋습니다.
다시 본론으로 돌아와 DDR4와 DDR5는 이 둘의 버전은 커다란 차이가 없지만 DDR4는 서서히 단종이 될 것이고 DDR5가 보편화 될 것이라는 점만 기억을 하시면 될 것 같습니다.

그리고 온보드인지 아닌지도 보셔야 합니다.
온보드라는 것은 메인보드에 아예 박혀 있는 것을 의미하는데 메모리를 추가로 장착할 수 없는 경우가 많이 있습니다.
메모리 슬롯 개수가 1개 추가 되었는지 확인해야 합니다.
그램에서는 1개는 온보드 8기가를 장착해두었고 나머지 1개는 추가로 장착할 수 있도록 슬롯을 마련해두었으니 참고하시면 됩니다.
요약
DDR5 위주로 구매
LPDDR제품은 왠만하면 고르지 말 것
메모리 슬롯 1개 추가 장착한지 여부 알아보기
영상, 포토샵 등 빡시게 미디어 작업을 할 것이라면 웬만하면 온보드를 고르지 말 것
단 (맥북)은 온보드 시스템 밖에는 없기에 반드시 16GB이상의 메모리를 선택할 것
LPDDR 뜻 반드시 성능이 떨어질까?
LPDDR 뜻 반드시 성능이 떨어질까? 노트북을 고르다가 '저전력 메모리 LPDDR의 성능이 과연 나쁠까?'라는 의문을 가지셨을 텐데요. 오늘 포스팅은 LPDDR의 기본 개념부터 성능 테스트 결과까지 내용
ggoktips.tistory.com
3. 저장장치
저장장치는 SSD와 NvMe SSD 이렇게 두가지가 있습니다.
요즘에는 NvMe SSD가 주를 이루고 있기에 SSD가 장착되어 있다 그러면 Nvme가 되어 있다고 보시면 됩니다.
저장장치는 노트북 조립을 어느정도 할 수 있는 사람이라면 256을 구매한 후 512를 추가로 구매해서 장착하는 편이 좋습니다.
하지만 컴퓨터에 대해서 잘 모르신다면 용량은 512GB이상을 구매하시는 편이 좋습니다.
아무리 저가형이라 할지라도 512부터 시작하는 것이 좋습니다.
그 이유는 우선 윈도우 설치에 20기가를 소요하며 차차 유틸리티들을 설치하게 될텐데 이때 필수적인 프로그램만 설치한다 하더라도 결국 100기가밖에는 남지 않는 상황이 발생합니다.
100기가는 많아보이지만 적은 용량이기도 합니다. 뭔갈 저장하기에는 참으로 애매한 용량이기도 하죠.
요약
노트북 어느정도 구조를 안다 - 256구매후 512 SSD따로 구매하여 장착
노트북 구조를 모른다 - 처음부터 512 구매
4. 그래픽카드
여기서 조금 어려울 수도 있습니다.
우선 그래픽카드는 내장형과 외장형이 있습니다.
내장형의 최고봉은 라데온 그래픽스입니다.
그래도 한계가 있어 고사양 작업 (3D게임, 프리미어프로 등 영상작업, 일러스트레이터 벡터작업, 포토샵 비트맵 이미지 등) 의 한계가 매우 많습니다.
제조사들은 가벼운 그래픽 작업을 할 수 있다는 말투로 이 내용을 언급하긴 합니다만 내장형으로는 작업이 거의 힘들다라고 보시면 됩니다.
그래서 우리는 두가지 중에서 선택을 해야 합니다.
○ 내장형 구매 - 인터넷, 문서작업, 간단한 이미지 작업(합성이나 색조조정 등)만 할 경우
○ 외장형 구매 - 멀티미디어 작업 등 다양한 작업이 가능
외장형 등급
지포스 MX시리즈 - 외장그래픽 중 가장 기초적인 단계로 멀티미디어 편집 등 구동은 가능하지만 내장그래픽보다 50%정도 좋은 수준
Arc A xxxM 시리즈 - 외장그래픽 중 가장 기초적인 단계로 멀티미디어 편집 등 구동은 가능하지만 내장그래픽보다 50%정도 좋은 수준, 지포스 MX 시리즈보다 약간 높음
RTX 4050 - 게이밍이긴 하지만 대부분 FHD 해상도에서 중옵 수준으로 구동 가능
RTX 4060 - TGP 값이 140W이상을 선택하는 것이 좋고 웬만한 4K해상도에서 보통 옵션으로 구동 가능
RTX 4070~4090 - TGP 값이 140W이상을 선택하는 것이 좋고 웬만한 4K 해상도 최고옵션으로 구동 가능
5. 디스플레이
디스플레이는 패널에 따라 퀄리티가 좌지우지 됩니다.
따라서 아래와 같은 기준으로 고르는 것이 좋습니다.
○ IPS 인가
○ 광시야각인가
○ 16인치 모니터 구매 시 UHD 또는 QHD 해상도를 지원하는가
○ 논 글레어인가? (맥북은 논글레어 없습니다)
○ 주사율 일반용도 vs 게이밍 용도
일반 60hz (120Hz도 선택지 있지만 비쌈, 인터넷 서핑 및 문서용도에서는 사치임)
게이밍 120hz / 144Hz / 240Hz 이 중에서 144Hz 이상을 선택 240hz면 더 좋음 단 FPS를 하실 예정이라면 240Hz 권장
IPS의 경우 광시야각이 지원되는 밝은 디스플레이입니다. TFT-LCD와 같은 제품을 고르다간 어두워서 사용하기가 쉽지 않을 겁니다. 그 이유는 우리가 평소에 스마트폰을 들여다볼때에도 IPS-LED를 들여다보고 있고 TV를 보더라도 마찬가지이기 때문입니다.
가격만 보고 TFT LCD를 골랐다간 큰일날 수도 있습니다. 광시야각은 IPS라면 따라오는 옵션이기에 그렇게 생각하시면 됩니다. 16인치 이상에서는 QHD혹은 UHD(4K)가 지원되는 것이 좋습니다. (화면이 낭비되는 느낌이 들기 시작합니다.)
FHD를 아무리 키워봐야 FHD이며 화면에 창을 여러개 둘 수도 없고 화면만 큰 상황입니다. 즉, 만족도가 떨어지게 됩니다. 15.6인치에서는 QHD를 했을 경우 아이콘이 매우 작아보일 수 있으므로 권장하진 않습니다.
논글레어인지 유무는 반사때문입니다. 유광처리가 되어 햇빛이 강한 곳에서는 빛이 반사되어 작업하기가 참으로 곤란합니다. 그리고 화면을 찍을라 그러면 부담스러운 제 얼굴이 비취는 통에 쉽지 않습니다.
따라서 논 글레어를 채택하는 것이 좋습니다. 논 글레어 또는 안티 글레어라고 불리기도 하니 참고하세요.
6. 배터리 / 파워
노트북에서 배터리는 매우 중요한 존재입니다.
게이밍 노트북에서는 딱히 배터리가 중요하지 않습니다.
하지만 휴대를 할 목적이라면 배터리 용량은 매우 중요합니다. 어떤 기준을 잡아야 할까요?
우선 휴대를 할 목적이라면 배터리가 적어도 80Wh 이상을 고르는 것이 좋습니다. 윈도우는 배터리 효율이 매우 낮아서 I3 혹은 코어 울트라 제품이 아니라면 배터리가 팍팍 닳을 정도로 효율이 떨어집니다.
그렇다면 맥북에어나 프로 13인치는 배터리가 49.9Wh인데 완전 잘못된것 아니냐라고 하실 수 있는데 OS최적화가 너무 잘 되어 있어서 윈도우의 반만 있어도 윈도우보다 훨씬 오래갑니다.
제가 바깥에서 맥북을 사용할 때 영상 렌더링만 5시간 동안 해도 40%가 남았었으니 이쯤되면 효율에 대해서 알만하실 겁니다. 그러니 배터리 용량 부분은 맥북을 고르신다면 걱정할 부분은 아닙니다.
다시 윈도우로 돌아와서 파워 즉, 어댑터 이야기를 해보도록 하겠습니다. 어댑터는 노트북파워보다 약간 높은 수준으로 설정되어 있으며 이를 보고 보조배터리를 이용할 수 있는지 여부를 알 수 있습니다.
우선 현존하는 휴대용 보조배터리의 경우 100W까지 충전이 가능하며 100W대 보조배터리를 구매하면 100W이하의 노트북을 충전할 수 있습니다.
노트북에는 C타입 포트가 지원되는지 여부도 확인해야 합니다.
기준을 정해드리도록 하겠습니다.
휴대용 (윈도우) 80Wh 이상 + C타입 탑재여부 + 어댑터 용량 100W 이하대를 고르시면 됩니다.
게이밍 (윈도우) 배터리용량큰 의미없음 + C타입 탑재여부도 크게 의미 없음 (단순 데이터 전송용) + 어댑터 용량은 240W 대를 고르는 것이 좋음
7. 무게
무게도 중요하죠.
휴대용은 1.2kg 또는 1.4kg 대까지 보시는 편이 좋습니다. 1.6kg는 들고다니기 부담스러울 수도 있습니다.
게이밍은 큰 의미가 없습니다. 무게가 무거울 수록 히트파이프가 많이 들어갔단 이야기이니 만큼 무거운 것을 고르는 것이 좋을 수도 있습니다.
8. 팬리스 제품인가?
노트북 쿨링 성능도 중요합니다.
팬리스라는 것은 말 그대로 열을 식혀주는 팬이 없다는 의미입니다.
이렇게 생각하시면 됩니다.
인텔 제품 코어 i3 이거나 셀러론 제품이 탑재되어 있을 경우 팬리스인 경우가 있습니다.
코어 i5 부터는 팬이 전부 탑재되어 있으니 이 부분은 신경 쓸 부분이 아닙니다.
맥북은 맥북에어만 팬리스 제품이고 나머지는 팬이 탑재되어 있으니 참고하세요.
9. 프리도스인가?
윈도우는 정품인증을 하지 않아도 설치가 가능하고 일정기간 이용이 가능합니다.
그리고 운영체제를 구매하려는 분들도 계실텐데 10만원 이상대를 보시고 절대 3000원 6000원대 제품은 구매하지 마세요. 그런 윈도우는 불법으로 파는 것입니다.
프리도스가 아닌 윈도우 10또는 윈도우 11이라고 적혀 있는 제품을 구매하시면 됩니다.

○ 윈도우 11 홈과 윈도우 11 프로의 차이점
이상 노트북을 고르는 방법에 대해서 알아보았습니다.
노트북을 고르는 방법은 매우 어려우면서도 막상 꼼꼼히 위 글을 읽고 따져보면 고르기가 무척 쉽습니다. 위 부분을 전부 갖춘 노트북을 필터링 해서 가장 가격이 좋은 제품을 고르면 그것이 가성비가 되겠지요.
이 글을 읽고도 어려운 부분이 있거나 하시는 분들은 덧글을 남겨주세요.
즉시 답변 해드리도록 하겠습니다. 감사합니다.
'컴퓨터-IT팁' 카테고리의 다른 글
| 핑퐁게이트란 무엇이며 그 유래는? (0) | 2024.02.16 |
|---|---|
| LG 그램 15Z90RU-GAOWK 성능 리뷰 100만원의 가치를 할까? (1) | 2024.02.15 |
| E코어 끄기 벤치마킹 결과는 어땠을까? (0) | 2024.02.13 |
| 레노버 아이디어패드 Slim3 15IAH8 83ER005YKR 성능 리뷰 가성비는 어떨까? (1) | 2024.02.12 |
| ASUS TUF Gaming F17 FX707VV4-LL017 성능 리뷰 누구에게 적합할까? (2) | 2024.02.11 |